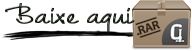VINCIANE
[Vinciane - tutorial PSP X3 - escrito por @nn] - 2011
O tutorial traduzido no Corel Paint Shop Pro X9.
Material Utilizado:
Tube <<kittys-benedict_small.pspimage>>
Imagens <<@ nn_161011_Cirkel_Vinciane_tdstudio.pspimage>> e
<<@ nn_161011_Stars_Vinciane_tdstudio.pspimage>>
Seleções <<@ nn_161011_Selection_002_Vinciane_tdstudio.PspSelection>>
e <<@ nn_161011_Selection_001_Vinciane_tdstudio.PspSelection>>
Picture Tube << @ nn_161011_Bolletje_Vinciane_tdstudio.PspTube>>
Presets << @ nn_161011_Vinciane_GG_EC5.f1s>>
Plugins Necessários:EC 5 / Impact
Unlimited 2.0
Toadies
VanDerLee / UnPluged-X
Tramages
Fotomatic
Frames AAA
AP 01 Innoviations / Lines Silverlining
Preparação:
Abra os tubes no PSP, duplique e feche os originais.
Copie as seleções para a pasta de seleções do PSP.
Copie o arquivo Picture Tube para a pasta de Picture Tubes do PSP
Dê dois cliques no preset do Alien Skin Eye Candy 5 , ele será instalado imediatamente na pasta apropriada.
Primeiro Plano cor #243f46 e Segundo Plano cor #366d74
Gradiente <<Sunburst >> Configurado como segue:
CUIDADO AO USAR OUTRAS CORES!!!Brinque com os blend modes e com as opacidades à gosto.
01- Abra uma nova imagem e escolha seu gradiente:
02- Effects / Plugins / Unlimited 2.0 / Toadies / Posterize:
Ao usar outras cores, pode ser que o efeito fique um pouco diferente ....
03- Effects / Plugins / Vanderlee / UnPlugged-X / Starchart / cor: BRANCA
04- Ative o arquivo << @ nn_161011_Cirkel_Vinciane_tdstudio.pspimage>>
05- Copie e Cole como nova layer em seu trabalho
06- Blend Mode / Soft Light
07- Opacidade / 100%
08- Effects / Plugins / Alien Skin Eye Candy 5 / Impact / Gradient Glow / @nn_161011_Vinciane_GG_EC5.f1s>>
09- Ative o arquivo <<@ nn_161011_Stars_Vinciane_tdstudio.pspimage>>
10- Copie e Cole como nova layer em seu trabalho
11- Blend Mode / Overlay
12- Opacidade / 100%
13- Layers / New Raster Layer
14- Selection Tool (S) / Custom Selection:
15- Effects / 3D Effects / Cutout / Cor #808080
16- Mantenha a seleção ativa!
17- Effects / 3D Effects / Drop Shadow: 0 / 0 / 100 / 100 / #000000
18- Selections / Select None
19- Effects / Texture Effects / Blinds
20- Effects / Image Effects / Seamless Tiling:
21- Blend Mode / Luminance
22- Opacidade / 100%
23- Layers / Duplicate
24- Layers / New Raster Layer
25- Effects / Plugins / VanDerLee / UnPlugged-X / Round Button
26- Primeiro Plano cor #FFFFFF
27- Layers / New Raster Layer
28- Preencha com a cor do Primeiro Plano
29- Effects / Plugins / Unlimited 2.0 / Special Effects 1 / Binóculars:
30- Adjust / Blur / Gaussian Blur / Radius: 50
31- Effects / Plugins / Tramages /Tow The Lines
32- Blend Mode / Soft Light
33- Opacidade / 55%
34- Resultado:
35- Window / Duplicate
Nota: Isto é para seu plano de fundo, agora coloque-o de lado e continue com seu trabalho original.
36- Layers / New Raster Layer
Nota: Para a Próxima etapa, você precisará de uma nova layer , para cada ponto ou
duplicar sua bolha e movê-la a cada vez. Então isso é o que vamos fazer:
37- Ative a Picture Tube e selecione o arquivo <<@ nn_161011_Bolletje_Vinciane_tdstudio>>
38- Agora carimbe uma <<Bolha>> e Posicione como segue:
39- Layers / New Raster Layer (Nomeie esta layer para << SEL BULBS AND LINES >>)
40- Selections / Load Save Selection / Load Selection from disk: @ nn_161011_Selectie_001_Vinciane_tdstudio
41- Preencha esta seleção com BRANCO
(Modo de Ajuste (Match Mode) = None para um preenchimento correto.
42- Selections / Select None
43- Effects / 3D Effects / Drop Shadow: Cor #FFFFFF (Shadow on New Layer , Marcado)
44- Blend Mode / Overlay
45- Layers / Duplicate
46- Effects / Plugins / Unlimited 2.0 / Toadies / Picasso's Another Word:
47- Layers / Duplicate
48- Effects / Plugins / Fotomatic / Skygrad:
49- Effects / 3D Effects / Drop Shadow: Cor #000000 (Desmarque: Shadow in New Layer)
50- Layers / Load save selection / Load selection from disk: @ nn_161011_Selectie_002_Vinciane_tdstudio
51- Delete no Teclado
52- Ative a layer imediatamente abaixo e delete novamente.
53- Selections / Select None
54- Resultado:
55- Layers / Merge / Merge All
56- Ative o tube << kittys-benedict_small.pspimage>>
57- Copie e Cole como nova layer
58- Mova para a esquerda com a ferramenta Mover
59- Effects / 3D Effects / Drop Shadow: 15 / 45 / 50 / 30 / #000000
60- Layers / Merge / Merge Visible
61- Window / Duplicate
62- Image / Resize:
63- Effects / Plugins / AAA Frames / Foto Frame
64- Effects / 3D Effects / Buttonize
65- Copie e Cole como nova layer no seu trabalho
66- Posicione como segue:
67- Layers / Duplicate
68- Posicione como segue:
69- Layers / Merge / Merge Down
Effects / 3D Effects / Drop Shadow: 10 /10 / 40 / 10 / Cor #000000
70- Layers / Duplicate
71- Adjust / Blur / Gaussian Blur / Radius 50
72- Effects / Plugins / AP 1 [Innovations] / Lines - Silverlining:
73- Blend Mode / Overlay
74- Opacidade / 100%
75- Copie Novamente o quadro pequeno
76- Cole como nova layer em seu trabalho
77- Mova conforme abaixo:
78- Effects / 3D Effects / Drop Shadow: 10 /10 / 40 / 10 / Cor #000000
79- Layers / Merge / Merge All
80- Effects / Plugins / AAA Frame / Foto Frame:
81- Effects / 3D Effects / Buttonize / Como antes
82- Agora ativa a imagem minimizada para o seu fundo
83- Layers / Merge / Merge All
84- Effects / Image Effects / Seamless Tilig:
85- Coloque a sua marca d'água
Agora você pode salvar ambos como um arquivo JPG.
Versão com tube de Karine Dreams
©Tutorial traduzido por Estela Fonseca em 18/04/2021.
Não alterar nem repassar sem autorização.