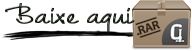MAREN
[ Dilaan - PSP X8 tutorial - written by @nn - 2018 ]
O tutorial traduzido no Corel PaintShop Pro X9.
Material Necessário:
Plugisn Utilizados:
Mura's Seamless
Alien Skin Eye Candy 5 / Impact
Graphics Plus
Unlimited 2.0
Preparação:
Copie as Masks, Seleções, brushes e Picture frames para a pasta do PSP.Instale a fonte no seu PC
Dê dois cliques no Preset do Alien Skin para importá-lo automaticamente
Abra os tubes no PSP duplique e feche os originais.
Primeiro Plano cor #cabad8 e Segundo Plano cor #4d2d66.
Gradiente <<Foreground/Background>> Estilo <<Linear >>
NOTA: Se você usar tubes ou imagens diferentes , torne-os do mesmo tamanho!!!!
01- Arquivo / Novo / Clique no quadrado <<Color >> e escolha o Gradiente
Effects / Plugins / MuRa's Seamless / Shift at wave:
Adjust / Blur / Gaussian Blur / Radius 20
Copie!
02- Effects / Plugins / Graphics Plus / Cross Shadow / Default:
Cole como nova layer03- Selections / Load/save selection / Load selection from disk:@nn_161118_Selectie_001_Maren_tdstudio20
ATENÇÃO: Invert Selection , Marcado
Delete no Teclado
Selections / Select None
04- Effects / Plugins / Toadies / Posterize / Default
05- Layers / New Raster Layer
Ative <<Flood Fill Tool>> Preencha com a cor do Primeiro Plano
06- Effects / Plugins / <I.C.NET Software> Filters Unlimited 2.0 / Render /Clouds / Default:
Opacidade / 40%Blend Mode / Normal
07- Layers / New Raster Layer
Selections / Select All
08- Ative a imagem <<flowers.jpg>> Copie e Cole na seleção
Opacidade / 30%
Blend Mode / Soft Light
Selections / Select None
09- Layers / New Raster Layer
Selections / Load/Save Selection / Load Selection From Disk:@nn_161118_Selectie_002_Maren_tdstudio20
ATENÇÃO: dESMARQUE <<Invert selection>>
10- Ative <<Flood Fill Tool >> Preencha com a cor do Primeiro Plano
Opacidade / 70%
Blend Mode / Normal
Selections / Select None
11- Effects/ Plugins / Alien Skin Eye Candy 5 / Impact / Perspective Shadow / preset : @nn_161118_Maren_EC5_PS.f1s
Layers / New Raster Layer
12- Ative <<Flood Fill Tool >> Preencha com a cor do Primeiro Plano
Layers / Load/Save Mask / Load/Mask From Disk: mask: @nn_240912_mask_172_tdstudio
Layers / Merge / Merge GroupOpacidade / 50%
Blend Mode / Normal
13- Layers / New Raster Layer
Ative <<Flood Fill Tool >> Preencha com a cor do Primeiro Plano
14- Layers/ Load/Save Mask / Load/Mask From Disk: mask: @nn_161118_masker_Maren_tdstudio2.0.jpg,
Layers / Merge / Merge Group
Opacidade / 55%
Blend Mode / Overlay
15- Layers / New Raster Layer
Selections / Load/Save Selection / Load / Selection From Disk: @nn_161118_Selectie_003_Maren_tdstudio20
Effects / Plugins / Alien Skin Eye Candy 5 / Impact / Gradient Glow / preset<<@nn_161118_Maren_EC5_GG.f1s>>
Mantenha a seleção ativa!!!
16- Ative a imagem <<flowers.jpg>> Copie e Cole como nova layer
Move Tool / Posicione sobre a seleção
Selections / Invert
Delete no Teclado
Selections / Select None
17- Effects / Plugins / Alien Skin Eye Candy 5 / Impact / Glass / preset <<@nn_161118_Maren_EC5_Glass.f1s>>
Resultado:
18- Layers / New Raster LayerBrush Tool (B) selecione o brush <<@nn_161118_brush_001_Maren_tdstudio20>> As Configurações estão Ok
Carimbe com a cor do Primeiro Plano
Opacidade / 100%Blend Mode / Soft Light
19- Layers / New Raster Layer
Brush Tool (B) selecione o brush <<@nn_161118_brush_002_Maren_tdstudio20>> As Configurações estão Ok
Carimbe com a cor do Primeiro Plano
20- Layers / New Raster LayerBrush Tool (B) selecione o brush <<@nn_161118_brush_003_Maren_tdstudio20>> As Configurações estão Ok
Carimbe com a cor do Segundo Plano
21- Layers / New Raster LayerBrush Tool (B) selecione o brush <<@nn_161118_brush_004_Maren_tdstudio20>> As Configurações estão Ok
Carimbe com a cor do Primeiro Plano
Opacidade / 100%Blend Mode / Overlay
22- Layers / Duplicate
Ative <<Ellipse Tool (Q)>>
Com as seguintes configurações:
Desenhe um oval, aproximadamente do mesmo tamanho que o oval no meio, posicione como segue:
Ative <<Text Tool>> com as seguintes configurações:
Quando você ativar <<Text Tool>> você verá isso:
Coloque o cursor na borda do oval e surgirá um pequeno arco
Escreva o nome: Maren
Convert to Raster layer
Effects / 3D effects / Drop shadow: 0/4/35/3 cor Preta
23- Ative o tube <<@nn_161118_deco_Maren_tdstudio2.0.pspimage>>
Copie e Cole como nova layer
Posicione como no exemplo.
24- Ative o tube <<@nn_161118_misted_woman_tdstudio2.0_small.pspimage>>
Copie e Cole como nova layer
Mova para o canto direito
Opacidade / 60%
Blend Mode / Overlay
25- Ative o tube <<@nn_131118_vrouw-grijs-haar-paarse-krullen_tdstudio2.0_small.pspimage>>
Copie e Cole como nova layer
Mova para à esquerda
26- Layers / Duplicate
Adjust / Blur / Gaussian blur / radius: 12
Layers / Arrange / Move down
Layers / Merge / Merge all (flatten)
26- Copie
26- Ative a Frame << @nn_171118_frame_Maren_tdstudio2.0.pspimage>>
Cole como nova layer
Assine seu trabalho
Salve como JPG.
Versão com imagens do Google tube de Cady e de @nn:
©Tutorial traduzido por Estela Fonseca em 07/04/2019.
Não alterar nem repassar sem autorização.