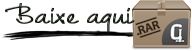LIV
[ tutorial de @nn TDstudio 2018 ]
O tutorial traduzido no Corel Paint Shop Pro X9.
Material Necessário:
Plugins Utilizados:
Mura's Meister / Perspective Tiling
Alien Skin Eye Candy 5 / Impact
Preparação:Copie as Máscaras e as Seleções para as Respectivas pastas do PSP.
Abra o Brush no PSP e exporte para o PSP ( File / Export / Custom Brush)
ou copie para a pasta de Brushes do PSP
Dê dois cliques nos presets do Eye Candy, eles serão importados automaticamente.
Abra as imagens no PSP, duplique e feche as originais.
NOTA: Se você estiver usando cores diferentes, poderá precisar colorir alguns dos arquivos.
NOTA: Se você usar suas próprias imagens ou tubes, faça-os do mesmo tamanho !!!
NOTA: Ao trabalhar com suas próprias cores, brinque com o Blend Mode e / ou Opacity.
Primeiro Plano cor #ffffff
Segundo Plano cor #4c5192
01- Abra uma nova imagem branca de 900/500 pixels
Ferramenta <<Airbrush tool>> Configurada como segue:
02- Clique com o botão direito do mouse e crie um movimento em zig zag na mesma layer
Adjust / Blur / Gaussian blur: radius:100
03- Effects / Distortion Effects / Polar coordinates: Polar to rectangular marcado
Seu trabalho pode ser um pouco diferente, mas não se preocupe, tudo ficará bem
04- Ative a imagem <<Image6.jpg>>
Copie e Cole Como nova layer em seu trabalho
Layers / load/save mask / load mask from disk : 2020
Layers / Merge / Merge group05- Selections / Load/save selection / load selection from disk: @nn_071118_Selectie_001_LIV_tdstudio20
Edit / CutSelections / Select None
Opacidade / 50%
Blend Mode / Normal
06- Ative a imagem <<woman_.jpg>> Copie e Cole como nova layer
Layers / load/save mask / load mask from disk: 2020:
Layers / Merge / Merge group07- Selections / Load/save selection / load selection from disk: @nn_071118_Selectie_001_LIV_tdstudio20
Edit / CutSelections / Select None
Opacidade / 100%
Blend Mode / Soft Light
08- Layers / Duplicate
Resultado:
08- Layers / New Raster layerSelections / Load/save selection / load selection from disk: @nn_071118_Selectie_002_LIV_tdstudio20
Preencha a seleção com a cor branca (#ffffff)
09- Effects / 3D Effects / Buttonize:
Selections / Select None
10- Effects / Plugins / Mura's Meister / Perspective Tiling:
11- Selections / Load/save selection / Load selection from disk: @nn_071118_Selectie_003_LIV_tdstudio20
Delete no Teclado
Selections / Select None
Opacidade / 32%
Blend Mode / Normal
12- Layers / New Raster layer
Ative o <<Brush tool>> selecione o brush <<@nn_071118_brush_001_Liv_tdstudio2.0>>
Carimbe como no exemplo com a cor branca
Opacidade / 70%Blend Mode / Hard Light
13- Layers / New Raster layer
Ative o <<Brush tool>> selecione o <<@nn_071118_brush_002_Liv_tdstudio2.0>>
Carimbe com a cor branca como segue:
Opacidade / 40%Blend Mode / Normal
14- Layers / New Raster layer
Preencha com a cor branca
Layers / Load/save mask / load mask from disk : @nn_071118_masker_Liv_tdstudio2.0.jpg
Layers / Merge / Merge Group15- Window / Duplicate
Layers / Merge / Merge visible (obrigatorio)
Image / Resize:
Effects / Geometric Effects /Circle: Transparent
Effects / Plugins / Alien Skin Eye Candy Impact / Glass / preset: Clear, no drop shadow
Copie
16- Ative seu trabalho e Cole como nova layer
Effects / Image Effects / Offset:
Effects / 3D Effects / Drop Shadow: Cor #000000
17- Layers / New Raster layerAtive <<Brush tool>> Selecione o Brush <<@nn_071118_brush_003_Liv_tdstudio2.0>>
Carimbe com a cor branca no lado esquerdo e no lado direito
18- Layers / New Raster layerAtive <<Brush tool>> selecione o brush <<@nn_071118_brush_004_Liv_tdstudio2.0>>
Carimbe no canto superior esquerdo como segue:
Opacidade / 30
Blend Mode / Overlay
Window / Duplicate
Layers / Merge / Merge All (flatten)
19- Image / Resize:
Adjust / Sharpness / Unsharp mask:
20- Image / Add borders / Symmetric Marcado / 1 pixel cor #000000Image / Add borders / Symmetric Marcado / 7 pixels cor #ffffff
Image / Add borders / Symmetric Marcado / 1 pixel cor #000000
21- Copie
Cole como nova layer no seu trabalho
Posicione à direita , Mova para o canto superior direito , como no exemplo.
22- Layers / Duplicate
Posicione à direita como no exemplo
23- Layers / Duplicate
Posicione à direita como no exemplo
Resultado:
Layers / Merge / Merge DownEdit / Repeat / Merge - Merge Down
24- Layers / Duplicate
Effects / Distortion Effects / wind:
Layers / Arrange / Move Down
25- Ative a Layer do Topo
Effects / 3D Effects / Drop Shadow :
Layers / Merge / Merge All (flatten)
26- Effects / 3D Effects / Buttonize:
27- Coloque a sua marca d'água
Salve como JPEG
Versão com tube de Karine Dream:
©Tutorial traduzido por Estela Fonseca em 01/02/2019.
Não alterar nem repassar sem autorização.